MEDISTAR bietet zwei verschiedene Wartelisten an. Die altbewährte Warteliste hat den Nachteil, immer nur einen Wartebereich anzuzeigen. Wenn eine Praxis mit nur einem Wartebereich auskommt, ist sie aber erste Wahl. Ihr Vorteil ist, dass sie hervorragend mit der Tastatur bedient und mit Makros automatisiert werden kann. Das wird in der OPHTHALMOSTAR-Facharztlösung intensiv genutzt, um zum Beispiel beim Eintragen eines Patienten in die Warteliste sogleich bestimmte Notizen einzugeben und ggf. gleichzeitig den Patienten gezielt an den Anfang oder das Ende der Liste zu setzen. Dadurch wird die Warteliste zur Kommunikationszentrale.
Die neue Warteliste wird auch „Patientenleitzentrale“ oder „konfigurierbare Warteliste“ genannt. In ihr können mehrere Bereiche und auch Räume angezeigt werden. Patienten werden mit der Maus zwischen den Bereichen und Räumen verschoben. Sie ist nicht ganz so makrofähig, zum Beispiel ist es nicht möglich, Patienten per Makro gezielt an den Anfang oder das Ende einer Liste zu setzen.
Bisher unterstützte OPHTHALMOSTAR nur die „alte“ Warteliste. Es fehlte die Möglichkeit per Makro festzustellen, welche Warteliste benutzt wird. Nun habe ich von dem MEDISTAR-Entwickler Dr. Hermann Vortisch einen Hinweis erhalten, wie es doch funktionieren könnte. Und siehe da, seit Version 1.8 erkennen die Makros, welche Warteliste benutzt wird und die vielen OPHTHALMOSTAR-Funktionen können jetzt auch mit der „neuen“ Warteliste genutzt werden.
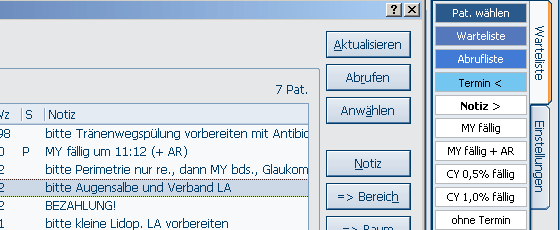
Wenn Sie auch ausprobieren möchten, welche Warteliste für Ihre Zwecke am besten ist, habe ich einen Tipp: Die „konfigurierbare Warteliste“ legt im INST-Ordner eine INI-Datei an, in der die Einstellungen gespeichert werden. Wenn diese Datei vorhanden ist, wird die „neue“ Warteliste angezeigt. Wenn Sie danach wieder die „alte“ Warteliste nutzen möchten, bietet MEDISTAR das komplette Löschen der Einstellungen an. Dabei wird die INI-Datei gelöscht beziehungsweise eine in eine Datei mit der Endung «bak» umgenannt. Man kann daher einfach zwischen beiden Wartelisten umschalten, indem man im Explorer die Endung der INI-Datei ändert (z.B. von «ini» zu «txt»). So erhält man die Einstellungen für eine spätere Umstellung. Die Datei hat den Namen «tkwlistmainconfig00.ini». Die beiden Ziffern am Ende können beim Vorhandensein mehrerer Praxen differieren.
