Während des normalen Praxisbetriebs gehört das Sperren und Entsperren des PC-Arbeitsplatzes zu den lästigen, aber notwendigen Tätigkeiten. MEDISTAR hat eine einfache Sperrfunktion eingebaut. Dazu gibt man einfach „+“ in das Kommandofeld ein. Vorher sollte man solange „Esc“ drücken, bis keine Informationen mehr angezeigt werden. Die Funktion ist unzulänglich, wenn gleichzeitig andere Programm mit Patientendaten geöffnet sind. Besser geeignet ist die Windows-Sperrfunktion, die man mit der Tastenkombination »Windows+L« aufruft. Zum Entsperren benötigt man das Passwort des angemeldeten Windows-Benutzers.
Mich hat die Windows-Sperrfunktion immer geärgert. Erstens, weil es hierbei nicht sinnvoll ist, kurze Passwörter zu verwenden und zweitens, weil es manchmal wertvolle Sekunden gedauert hat, bis der PC wieder zügig nutzbar war. Offenbar nutzt Windows die Sperrzeit, um Wartungsarbeiten durchzuführen, die bei der Entsperrung nicht sofort gestoppt werden (können).
Also habe ich angefangen, einen Bildschirmschoner mit Lock-Funktion zu schreiben. Das gestaltete sich schwieriger als anfänglich vermutet, weil ein richtiger Lockscreen alle Tastatureingaben abfangen muss, mit denen man vielleicht die Sperre umgehen oder andere Programme starten könnte.
Das fertige Programm hat nun folgende Vorteile:
- Das Passwort kann sofort eingegeben werden, d.h. keine unnötigen Tastatureingaben.
- Die Einstellungen können leicht verändert werden (s. Hinweis auf Oberfläche).
- Optional lässt sich Benutzeraktivität simulieren (Mauszeigerbewegungen), um blockierende Hintergrundtätigkeiten zu vermeiden.
- Fehleingaben werden auf der Benutzeroberfläche protokolliert, um Unbefugte von weiteren Versuchen abzuhalten.
Meines Erachtens ist es trotz gängiger Datenschutzbedenken durchaus sinnvoll, sehr einfache bzw. einstellige Passwörter zu verwenden. Wir haben in dieser Situation ja nicht mit Hackern zu tun, die maschinell tausende von Passwörtern in kurzer Zeit durchprobieren. Schlechte Usability senkt die Nutzungsfrequenz, was dem Datenschutz viel mehr widerspricht!
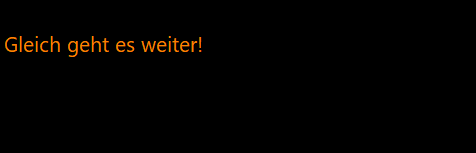
Wenn Sie das Programm als Bildschirmschoner nutzen möchten, müssen Sie die Datei mit der „.scr“-Endung in den Ordner „C:\Windows\system32“ kopieren.
Weitere Hinweise zur Einrichtung eines Bildschirmschoners finden Sie hier: https://www.heise.de/tipps-tricks/Windows-10-Bildschirmschoner-einstellen-4017476.html

Auf den PCs meiner Praxis habe ich zusätzlich folgende Einstellungen vorgenommen.
Die Windows-Funktion „LockWorkstation“ (»Win+L«) wird mit folgendem Registry-Eingriff deaktiviert:
[HKEY_CURRENT_USER\Software\Microsoft\Windows\CurrentVersion\Policies\System]
"DisableLockWorkstation"=dword:00000001Um die Tastenkombination »Win+L« nun für „LockScreen“ zu verwenden, habe ich folgenden AutoHotkey-Code in das auf allen PCs laufende Standardskript eingefügt:
RegRead, disableLock, HKEY_CURRENT_USER\Software\Microsoft\Windows\CurrentVersion\Policies\System, DisableLockWorkstation
If (disableLock && FileExist(A_WinDir . "\System32\LockScreen.scr"))
{
Hotkey, LWin & l, Bildschirmschoner
Hotkey, RWin & l, Bildschirmschoner
}Der erste Abschnitt gehört in die Auto-execute Section und verweist auf das nachfolgende Label.
Bildschirmschoner:
RegRead, ScreenSaver, HKEY_CURRENT_USER\Control Panel\Desktop, SCRNSAVE.EXE
IfNotExist, %ScreenSaver%
{
MsgBox, 8228, Achtung, Es wurde kein Bildschirmschoner festgelegt.`n`nMöchten Sie jetzt einen auswählen?
IfMsgBox, Yes
{
Run, Control desk.cpl`,`,1,, UseErrorLevel
If Errorlevel = Error
MsgBox, 8208, Achtung, «Eigenschaften von Anzeige» konnte nicht geöffnet werden., 3
}
}
Else
{
Run, %ScreenSaver% /s,, UseErrorLevel
If ErrorLevel = Error
MsgBox, 8208, Achtung, %ScreenSaver% konnte nicht gestartet werden., 3
}
Return